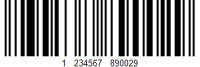This is an old revision of the document!
Table of Contents
Mobilid Android ERP/CRM client
Installation
Application download and installation
Search for ‘mobilid dolibarr’ in the Google Play application store on your device or click here. After installation you should find the Mobilid Icon ![]() on your device home screen or in the downloaded applications list. Tap the Icon to launch the application.
on your device home screen or in the downloaded applications list. Tap the Icon to launch the application.
Application configuration
Connector setup
On first installation the application will show the setup screen by default, you can always change these settings.
To be able to connect to the ERP system server, you will need to set the server url and a name to identify yourself. The default URL will the demo server URL, you can change to your own URL. IMPORTANT, if you are already connected the demo server, do not change the Demo url, but first remove the Demo connection by tapping the 'trash' button.
You can’t enter your personal user account of the used system. Instead you need to enter a name (for example your first name) to identify yourself to the server. The server administrator needs to assign a system user account to your identification. Only after this assignment you can access the server data. See Dolibarr connector documentation for instructions. You also need to provide this name when requesting your license key.
You can share your device with multiple users or connect to multiple servers. Each user-server combination has its own application settings. When you change your system user-display language or if the connector is upgraded to a newer version, you will need to synchronize the display language.
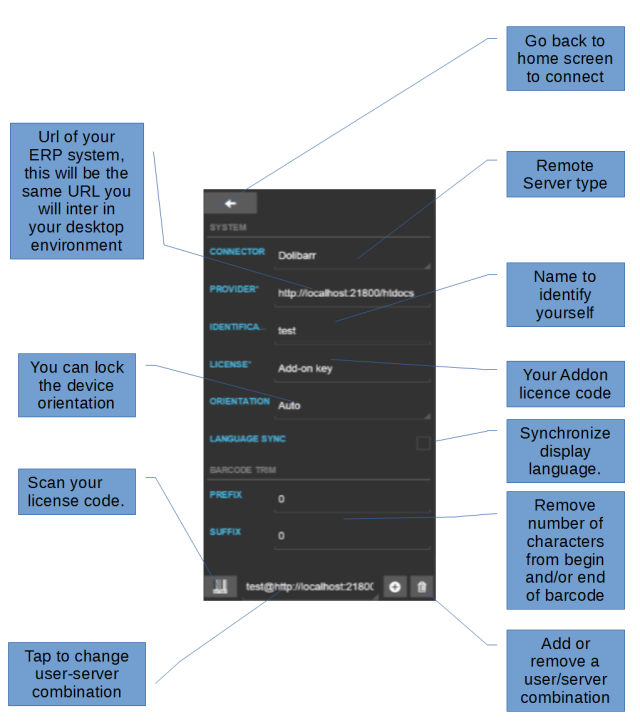
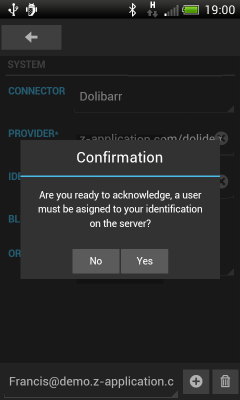 On first connect, the server administrator has to assign a system user to your connection request. Tap ‘yes’ when assignment is done, if successful you will get a message with the assigned system user and will go to the Main application screen.
On first connect, the server administrator has to assign a system user to your connection request. Tap ‘yes’ when assignment is done, if successful you will get a message with the assigned system user and will go to the Main application screen.
If you want to connect to multiple servers, you must tap the '+' button. Mobilid will setup a new connection to this server. You can switch between connections using the connection selector at the bottom. Only if you move your server you can change the provider URL, you can't connect to another server by changing the provider URL.
Bluetooth setup
If your device has bluetooth capability, you can configure an external bluetooth barcode scanner in the setup screen. You need to configure your scanner in SPP mode, in SPP mode you don't need to put focus on a field like HID mode requires.
Connect Paired bluetooth scanner
See Mobilid Android client specifications for list of supported devices.
If you want to know if your device can be supported, contact: info@z-application.com
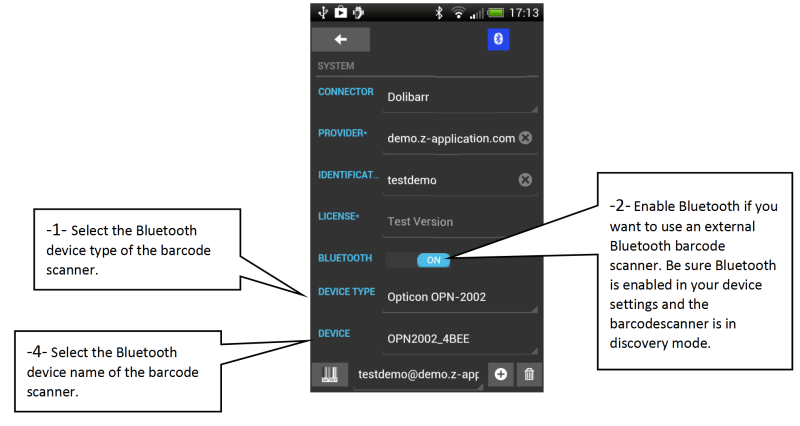
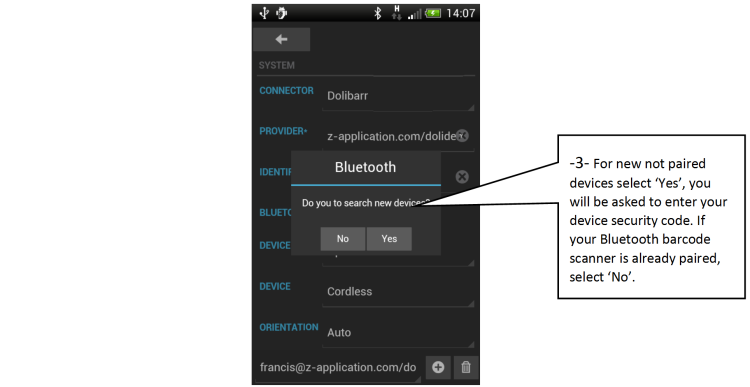
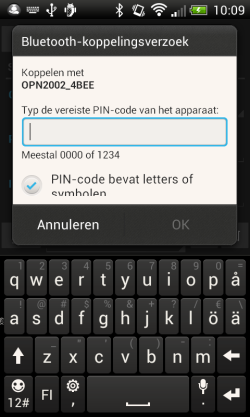 When pairing a new bluetooth device you will need to enter a PIN code from the pairing device, for the OPN2002 you will need to enter the last 4 characters of the device name. If the characters contain alpha characters you need to enable Alpha-Numeric input mode. In this example you will need 4BEE (in uppercase !).
When pairing a new bluetooth device you will need to enter a PIN code from the pairing device, for the OPN2002 you will need to enter the last 4 characters of the device name. If the characters contain alpha characters you need to enable Alpha-Numeric input mode. In this example you will need 4BEE (in uppercase !).
A demo connection is available at http://dolidemo.zapplica.net/dolibarr. Use this URL in the 'provider' field and you can connect to the demo by entering any text in the 'indentification' field. If you want to add products or validate orders, you can login into the demo Dolibarr setup with login 'demo' and password 'demo'.
For trying inventory barcode scanning, there is a product available with barcode:
For trying customer barcode scanning, there is a customer available with barcode:
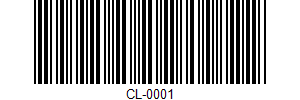 Scan customer barcode in customer search screen to add a new order for this customer in the order module.
Scan customer barcode in customer search screen to add a new order for this customer in the order module.
Application usage
Home screen description
After app startup, the following screen will always be shown:

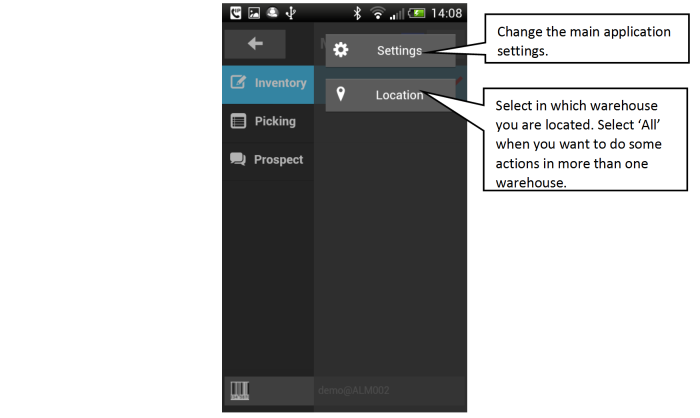 Almost ervery screen has its own menu, this is the main menu:
Almost ervery screen has its own menu, this is the main menu: