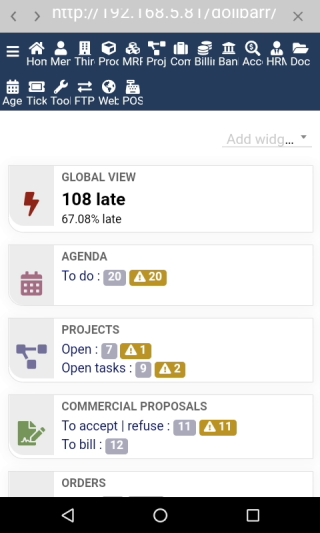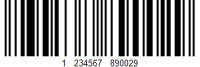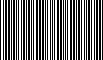Table of Contents
Mobilid Android ERP/CRM client
Installation
Application download and installation
Search for ‘mobilid dolibarr’ in the Google Play application store on your device or click here. After installation you should find the Mobilid Icon ![]() on your device home screen or in the downloaded applications list. Tap the Icon to launch the application.
on your device home screen or in the downloaded applications list. Tap the Icon to launch the application.
Application configuration
Connection configuration
On first installation the application will show the setup screen by default, you can always change these settings. To be able to connect to the Dolibarr system server, you will need to set the server type, server url and a name to identify yourself. The default URL will the demo server URL, you can change to your own URL before connecting to demo. IMPORTANT, if you are already connected the demo server, do not change the Demo url, but first remove the Demo connection by tapping the 'trash' button.
Field descriptions
- The connector type select field allows you to choose how you installed the connector, standard custom or the unzip in dolibarr root installation. You also have a normal or slow version, the slow version has extended connection timeout (for example slow 3G connection or some slow background sync process on object updates, like sending email to customer). The slow mode also limits the pre-loaded object lists to 25 items.
- The URL text field is your Dolibarr url, the same you enter in your web navigator. Standard Mobilid only allows secure https connection. You can download a less secure APK version here for connecting to your http server. You also need to enter explicit http, because Mobilid will default try https. Only if you move your server you can change the provider URL, you can't connect to another server by changing the provider URL.
- The identification text field is not your personal user account Dolibarr, instead you need to enter a name (for example your first name) to identify yourself to the server. The server administrator needs to assign a system user account to your identification. Only after this assignment you can access the server data. See Dolibarr connector documentation for instructions. You also need to provide this name when requesting your license key.You can share your device with multiple users or connect to multiple servers. Each user-server combination has its own application settings.
- License text field for the add-key required for activation the additional modules.
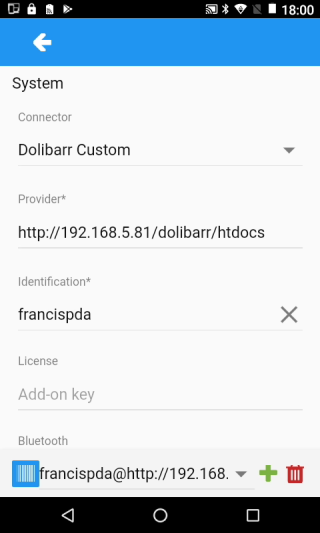
Toolbar description
- With the back button you can confirm your configuration and return to the main screen.
- Bottom left scan button allows to scan an add-on key QR code into the license text field. If you have barcode reader which can scan QR code, you can also use device or Bluetooth barcode reader.
- With the bottom connection select field you can switch your server connection to another stored connection. You can have multiple connection to same server (to be able to switch user) or to multiple server (for switch between different Dolibarr).
- The plus button is used for adding a new connection.
- Trash button for deleting a connection.
On first connect, the server administrator has to assign a system user to your connection request. Tap ‘yes’ when assignment is done, if successful you will get a message with the assigned system user and will go to the Main application screen.
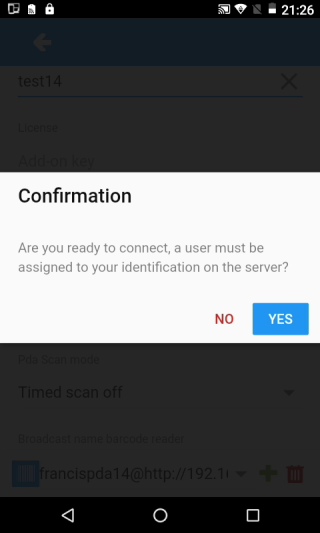
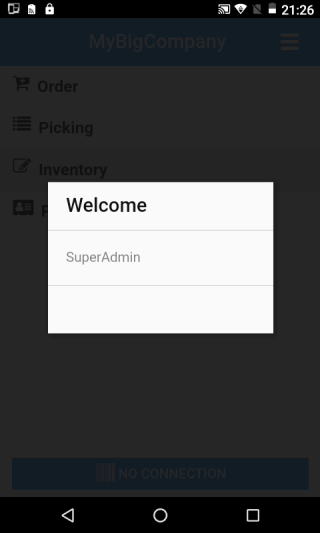
A demo connection is available at https://dolidemo.zapplica.net/dolibarr. Use this URL in the 'provider' field and you can connect to the demo by entering any text in the 'indentification' field. If you want to add products or validate orders, you can login into the demo Dolibarr setup with login 'demo' and password 'demo'.
For trying inventory barcode scanning, there is a product available with barcode:
For trying customer barcode scanning, there is a customer available with barcode:
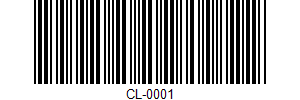 Scan customer barcode in customer search screen to add a new order for this customer in the order module.
Scan customer barcode in customer search screen to add a new order for this customer in the order module.
For selecting warehouse:
Bluetooth setup
If your device has Bluetooth capability, you can configure an external Bluetooth barcode scanner in the setup screen. You need to configure your scanner in SPP mode, in SPP mode you don't need to put focus on a field like HID mode requires.
Field descriptions
- The Bluetooth slider button is for enabling the Bluetooth connectivity. When you enable you will be asked to scan for new to pair devices or to skip and when your device is already known for your Android device. When you do want to scan for new devices, be sure your devices is already in pairing mode. When pairing a new Bluetooth device you will need to enter a PIN code from the pairing device, for the OPN2002 you will need to enter the last 4 characters of the device name. If the characters contain alpha characters you need to enable Alpha-Numeric input mode.
- The device type select field defines scanner model, each model has it's own barcode string end (CR, LF, both or none). the 'Opticon' type covers most models. See Mobilid Android client specifications for list of tested devices and which type to select.
- The device select field lets you choose your connectable Bluetooth device.
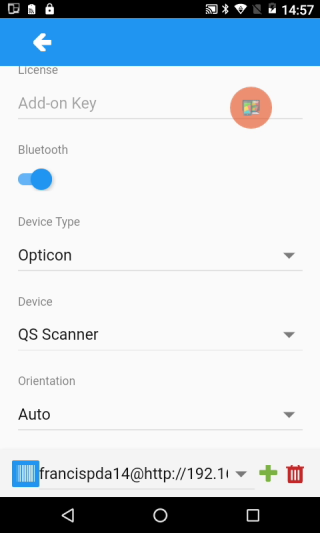
Tutorial video
Connect Paired bluetooth scanner
If you are not sure your Barcode reader is supported, please send technical info to info@z-application.com
Android Terminal barcode readers
Mobilid also can read barcodes from Android terminal with build in barcode readers.
Field descriptions
- The Pda Scan mode select field is only available on the PDA401 device. You can select the scan time, timed (stop after 3 seconds), stop after valid code read or read continuous (no need to tap scan button for new read, will use more battery power). Other Terminal can have this setting in a device specific barcode reader configuration app.
- Broadcast name barcode reader text field is for entering de Broadcast intent name. If your terminal supports reading barcode from a Broadcast indent you can enter the value here. Check your manual or ask your device supplier if the is available on your device. Some Terminal do not have a Broadcast intent, for these devices some specific code is included in Mobilid and the devices are auto-detected at application startup. See Mobilid Android client specifications for list of supported devices and which is auto detected or needs Broadcast name configuration. If your device is not in list or has no broadcast intend please contact: info@z-application.com
- Broadcast data key text field is a second value that should be provided with the broadcast name. After entering these values you need to restart the Mobilid Application because the barcode reader process is only started at application startup.
- The Disable Camera scan checkbox will disable the soft scan button which actives the camera scanner, on a terminal you probably do not need the camera scanner and can be annoying when accidental opening camera-scanner.
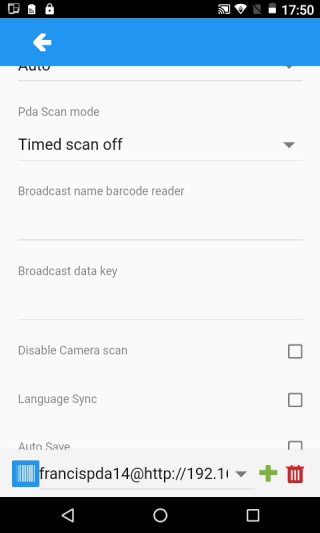
Other configuration
Field descriptions
- The Language sync checkbox is to reload the language localization. When you change your system user-display language or if the connector is upgraded to a newer version, you will need to synchronize the display language.
- The auto save checkbox will allow not to show confirmation popups when saving data to the server, be careful because pressing the back button will save you changes without any notification.
- The clear search fields checkbox is for clearing the list search fields after each search. Un-checked will remember last search value.
- Chars for trigger select field sets number of chars to enter in search field before search will start.
- Show Photos checkbox will show product images and company logo in the lists and forms.
- Allow editing when adding photos will add some basic photo editing like cropping before upload product photos to the server.
- With the Quality slider you can modify jpg quality of photo send to server.
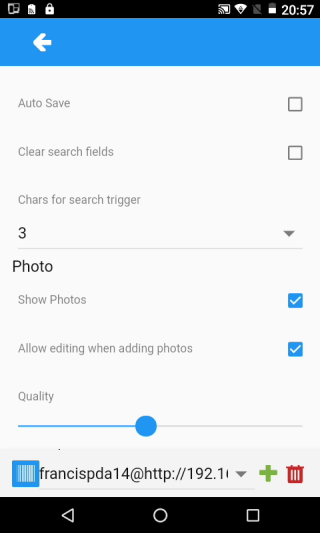
- Barcode trim prefix and suffix numeric fields allow you to remove a number of characters from beginning and end all barcode readings.
- Version information fields are read only field containing info on application version, connector version, Dolibarr version and Dolibarr timezone.
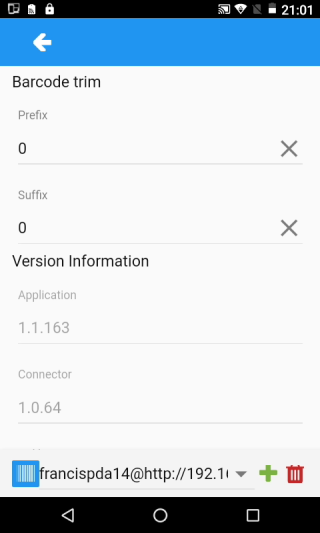
Application usage
Home screen description
After app startup, the following screen will always be shown:
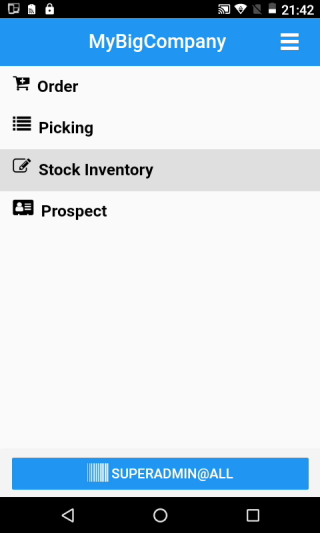
Main screen
- Main screen will show a list of your available modules.
- To open module you tap on the module.
- To disable/enable module you tap and hold the module. Once disabled, no more data will be loaded for this module. You can use this to reduce data usage. When a module has a Dolibarr permission error, it will be auto disabled.
- If you return from a module, there will be an active sign. The module with the active sign will used to search object from scanned barcode.
- Top toolbar always shows the menu button on the right and the return button on the left. Also the module screens will have this button. The return button will always exit and save changes. The menu button will show a menu, main screen and module screens have there own menu.
- When you have a Bluetooth device connected to Mobilid, you will have a Bluetooth icon shown.
- Bottom toolbar always has scan button to open camera scanner. In main screen complete toolbar is scan button and show the connected Dolibarr user and the actual warehouse selected.
Main menu
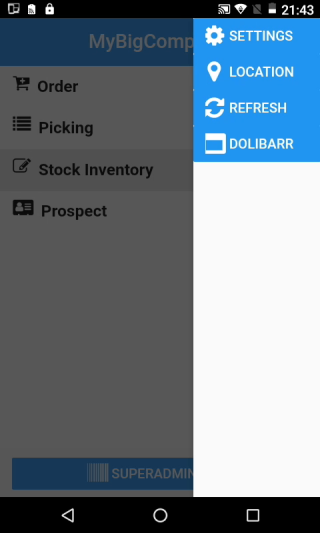
- Settings menu option will open the main settings screen.
- Location menu option will let you choose your actual warehouse location. If you select a warehouse here, only products located in this warehouse are shown. If you select the 'All' warehouse you see all products. If you use many warehouse for detailed product locations like shelves, you always set to 'All' here.
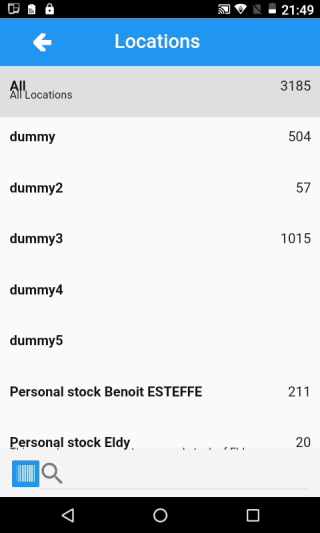
- Refresh option will reload all module and warehouse list.
- The dolibarr option will show an in-app window with your dolibarr.