Dispatch module
Select supplier order
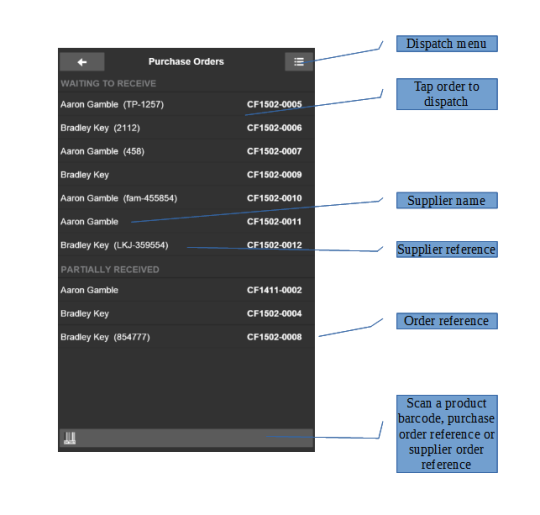 Select a waiting to receive or a partially received supplier order from list to dispatch the order to your warehouse(s).
Select a waiting to receive or a partially received supplier order from list to dispatch the order to your warehouse(s).
Module settings
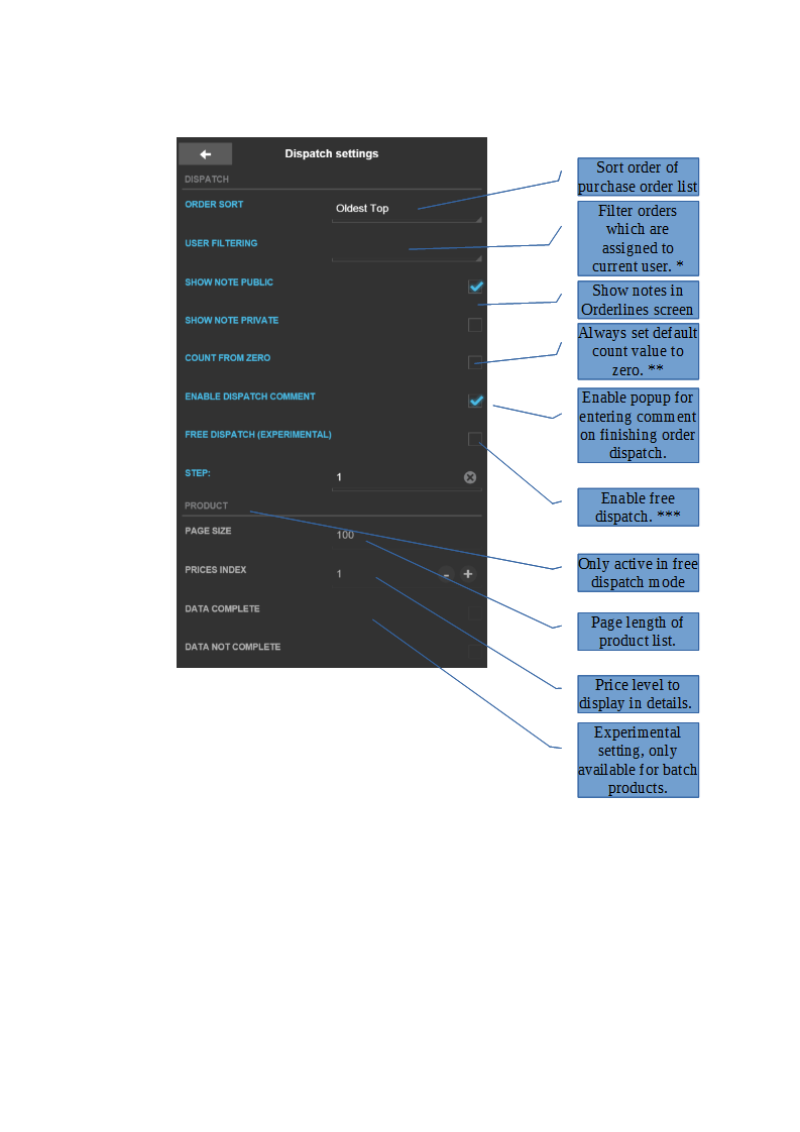
*You can define which internal user has to followup an order, so you can filter only the orders which were assigned to the current Mobilid user.
**When using a barcode scanner for counting received products, you can start to count from zero.
***The free dispatch mode can be used to add products, change product barcode, convert non batched to batched product stock. This module is still in experimental phase and is for advanced usage only.
Receive the order
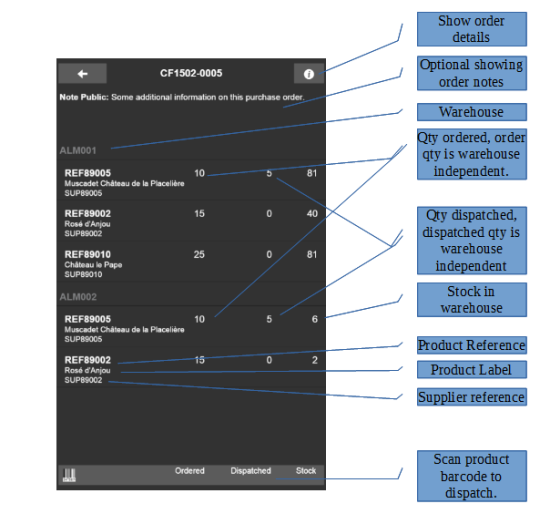 View supplier order content, Tap the orderline to dispatch the ordered product(s).
View supplier order content, Tap the orderline to dispatch the ordered product(s).
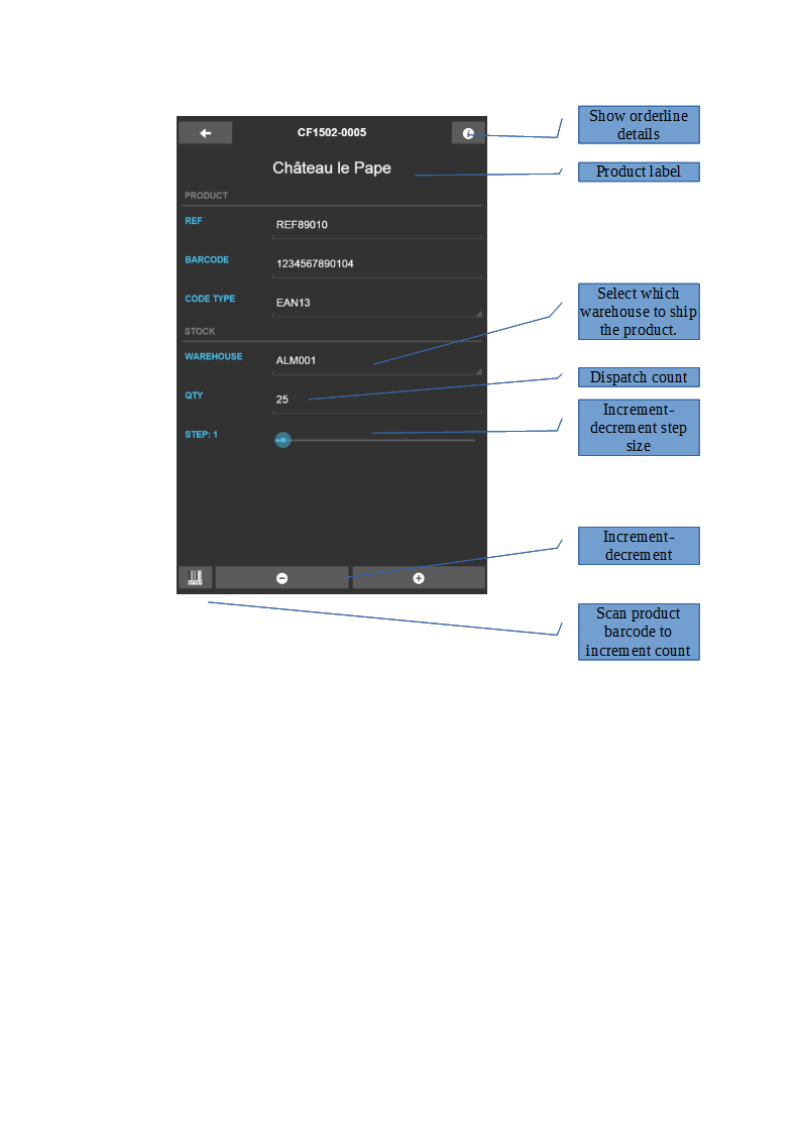 Receive the product, you can change the ordered product count if not products are delivered.
Return to supplier order to receive the product(s).
Receive the product, you can change the ordered product count if not products are delivered.
Return to supplier order to receive the product(s).
Finish order dispatch
To finish receiving the order, return to the order list. You will be optionally asked to enter a comment on the dispatch. You leaving the comment line blank, no comment will be added. The supplier will automatically set to partially received or completely received. Completely received orders will be removed from the list.
Barcode scanning
Scanning a barcode with a bluetooth or camera scanner in the Dispatch module will do:
Scan in supplier order list
- Scanning a product barcode: All orders containing product will be listed, if only one order, order will be loaded.
- Scanning internal order reference number or supplier reference number, order will be loaded.
Scan in Order
- Scanning product barcode: Dispatch screen for product will be loaded.
Scan in Poduct Dispatch
- Scanning product barcode: Dispatch count will be incremented. You can set the default count value to zero in stead of the ordered qty, in the dispatch settings.
- If no barcode is set for the product, the scanned barcode will be set in the barcode field and stored into ERP after validation. You can change the default barcode type.
