Inventory Module
Module to do product stock corrections, movements and other product manipulations.
Product search
When the inventory module is started you will get a product search screen.
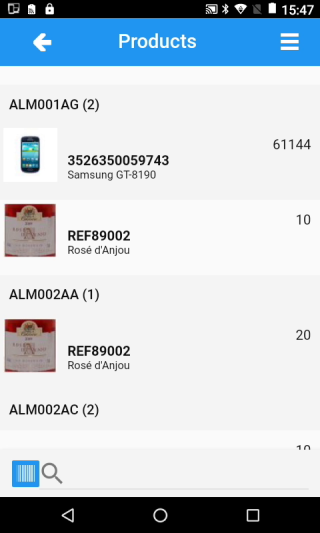
Screen description:
- Top toolbar: Back button to return to main screen, menu button for module options.
- List: Items are grouped by warehouse (qty of product ref's in warehouse is shown). List item shows product ref, label and stock quantity. If you select a specific warehouse in the main screen, the list will only be grouped into non stock and stock for the selected warehouse.
- Bottom toolbar allows to scan or search product by text.
Module options
The module has a menu for module configuration, filtering and sorting
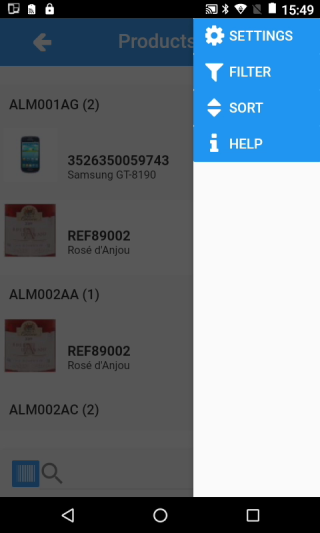
Filtering can be done on category, stock and type
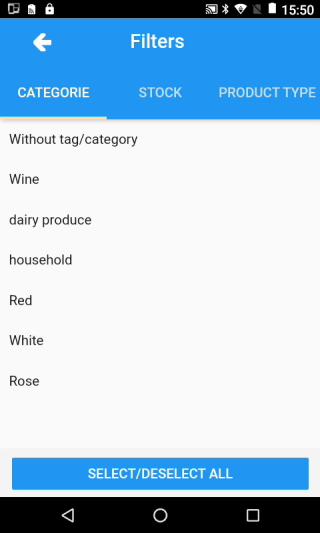
Sorting possible on Reference, label, category and barcode
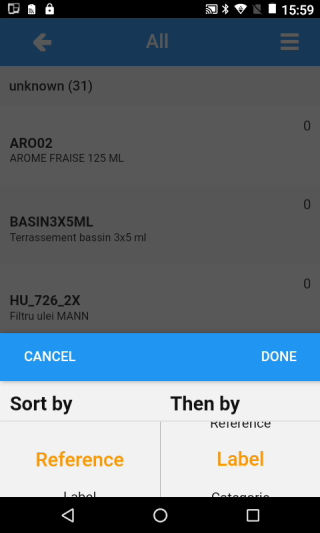
Module settings
Setting fields
- Page Size: List paging size.
- Step: Step increment of stock count.
- Set Step as Default QTY: Set value from step field as start stock count in product form, if not set actual stock quantity will be used.
- Count Mode: Some experimental feature to shake phone for counting. Not stable.
- Prices index: Product multiprice level of sell price shown.
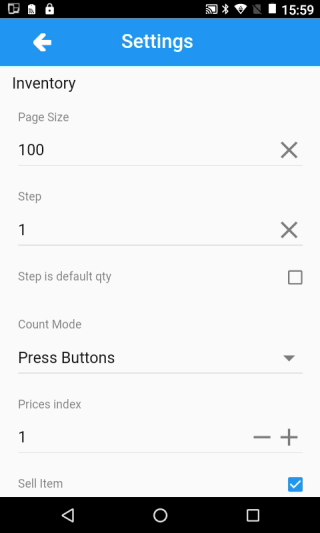
- For Sale: Filter only for sale products.
- For Purchase: Filter only for Puschase products.
- Use Inventory Code: Show input message for entering an inventory code, this value will be available in the stock movement list.
- Allow lot editing: Allow adding new lot/serial.
- Update product price: Allow changing sell price.
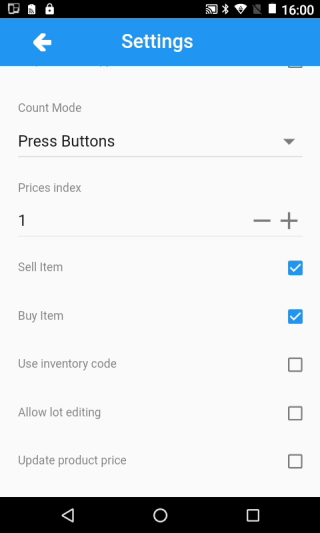
Product count
You can change the stock count by changing the stock field value, by the increment - decrement buttons or increment by scanning product barcode. You can alter the step size for these buttons, to count for example rows of products on a pallet.
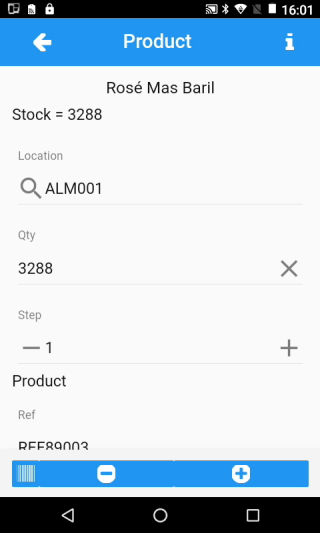
Move Stock
By changing the warehouse selectfield, you can move stock from current warehouse to selected warehouse.
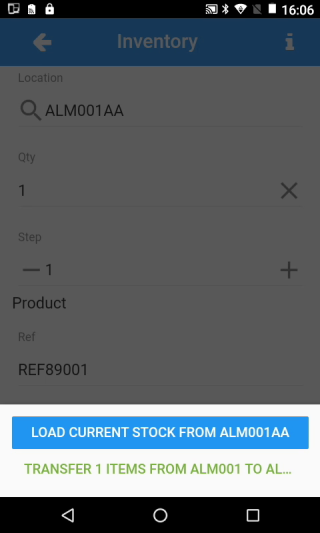
Add product photo
You can upload a product photo using the ADD PHOTO button in the product form.
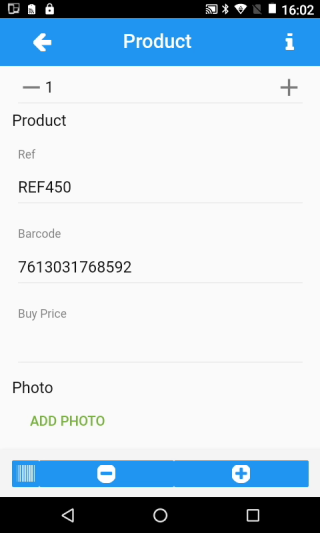
Modify complementary attributes
When tapping the info button in top toolbar of the product form, you can modify/set the product complementary fields. Also variation fields of product variants will be shown here.
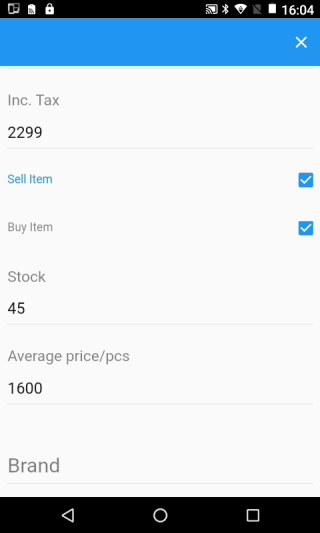
After changing a complementary attribute, you will be asked to confirm your change.
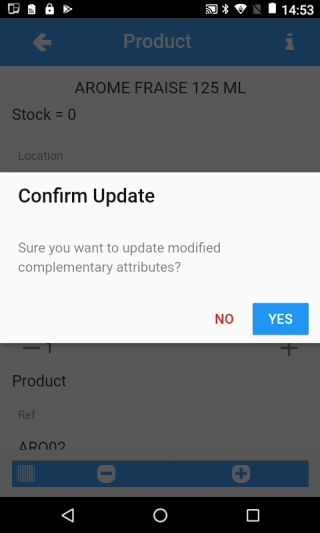
Validate stock count
When you return from the inventory count screen, you will be asked to validate your stock count. If you should forget to return to the home screen, for example you switch to another app and Mobilid is stopped by the OS, your current changes are always stored and will be reloaded when starting the module again.
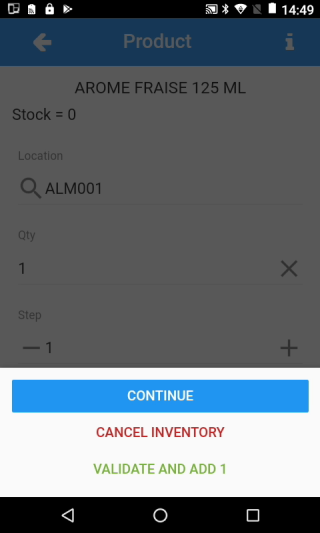
Bluetooth/PDA barcode scanning
Scanning a barcode with a bluetooth scanner or PDA terminal build in scanner, the inventory module will do:
Scan in main screen when inventory module active
Product will be loaded if found in Dolibarr. When your location is 'all' warehouse, you will have to select a warehouse in the product screen before you can start counting your stock. If you set a specific warehouse location in the main screen, you can immediately start counting stock.
Scan in product search list
Same as scanning from main screen.
Scan in product batch search list
Product batch will be loaded for a scanned batch code, product code cannot be scanned. You must select a warehouse location in the main screen to be able to scan batch codes.
Scan in product count screen
Product count will be incremented by one, scanning a wrong barcode will give a warning signal. When product is batch managed you need to scan the batch code of the product. Remember to clear stock count to zero when counting from scratch.
