This is an old revision of the document!
Table of Contents
Dolibarr connector
Installation
Place module_dolibarrextdirect-1.0.x.zip file into dolibarr root directory on your server. Uncompress file with command:
unzip module_dolibarrextdirect-1.0.x.zip
Module is ready to setup.
Module setup
Activate module
To use this module, you must first enable it.
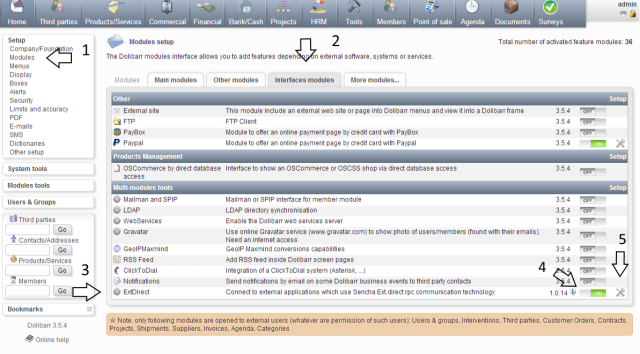
- With an administrator account, go on page “Home - Setup - Modules”.
- Choose the “interfaces modules” tab.
- Look for the “ExtDirect” module.
- Then click on “Activate” toggle switch.
- Click on module configuration icon to setup the connector.
Module administration
Mobilid connect
Automatic assignment
This mode will automatically connect Mobilid to your system, only use this mode for demo purposes.
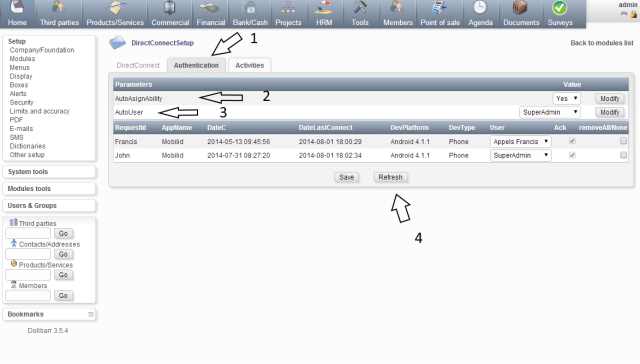
- Choose the authentication tab.
- Set Parameter 'Auto Assign' to 'yes' and click 'Modify'.
- Set 'Auto User' parameter to user which will be assigned to every Mobilid connection and click 'Modify'.
- Click 'Refresh' to see new connections.
Controlled assignment
In this mode you need to confirm each new Mobilid connection, you can also remove (block) a connection. If you remove a connection in the settings screen of the Mobilid app, it will also be removed from the connector.
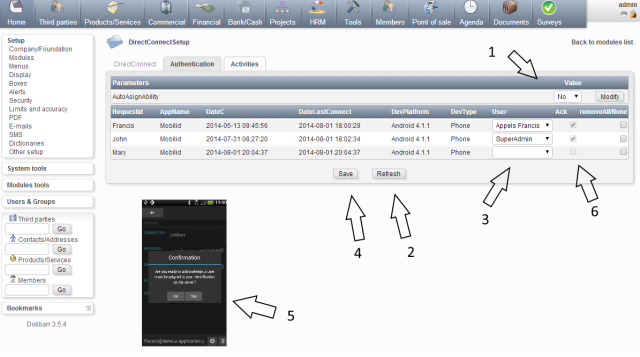
- Set Parameter 'AutoAsign' to 'No' and click 'Modify'.
- Connect Mobilid (Set URL and Indentification in Mobilid Settings and push back button) and click 'Refresh'.
- Select Dolibarr user to assign to the connection.
- Click 'Save'.
- Tap 'Yes' in Mobilid to confirm the connection.
- When you 'Refresh' again you should see the 'Acknowledge' flag set.
You can use this screen also to monitor which type and when a device was last connected. The list is sorted on last connection.
Activity tracking
Choose the Activities tab to see all activities of the connected apps. You can see when a Mobilid module was started and finished (timetracking).
Module update
When an existing installation is updated, disable and re-enable module to update module database.
Module usage
This chapter gives you some tips on how to manage actions performed by Mobilid in the Dolibarr ERP System. Give the Mobilid user the correct permissions to the modules used by Mobilid.
Stock Inventory
You must enable the 'Products' and 'stocks' modules to be able to use the Mobilid Inventory module. The changes done by the module can be monitored in the 'Stock movements' list in Dolibarr.
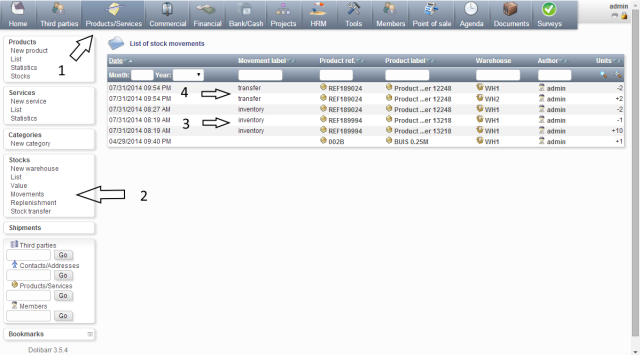
- Select Products/Services tab.
- Select Stock movements.
- Check inventory changes.
- Check warehouse movements.
Tip: When you start using Dolibarr and you have an existing stock, first add all your products (width barcodes) into Dolibarr. Then go to your warehouse and enter the physical stock amounts using Mobilid.
Order Picking
Enable the Shipments module, the picking module will create draft shipments from the collected orders. You still need to validate end send the shipment using the Dolibarr system.
Prospect contacting
Enable the Agenda module, to be able to add events.
Order creating
The order module will create Draft orders, you can validate them in Dolibarr. If required, you can print the order to have it signed by the Customer. Mobilid has not yet the ability the sign orders.
